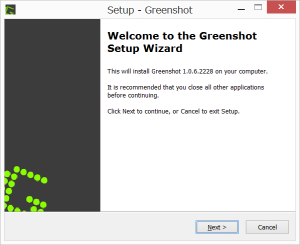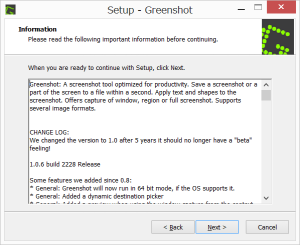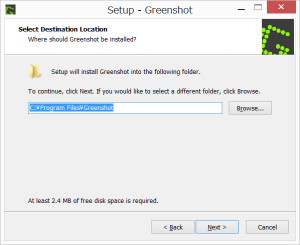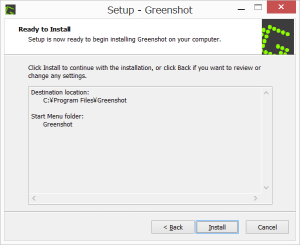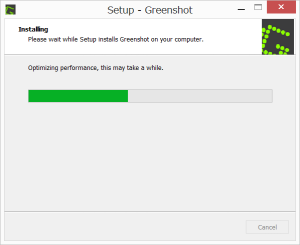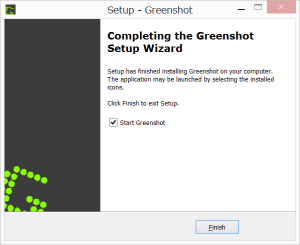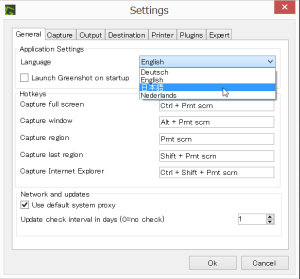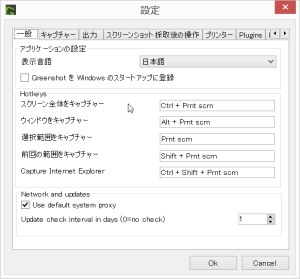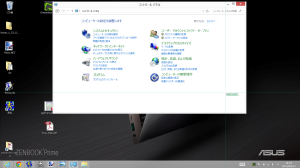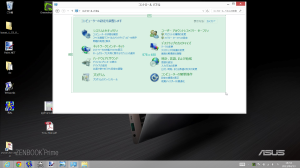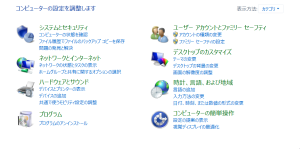自動保存もカーソルキャプチャもGreenshot!
スクリーンショットの取り方ぐらい,皆さんのうち十人に聞けば十五人ぐらいから「知っとるわ!」という返事が返ってきそうですが,意外とみなさん特別なツールなんか使わずに,[PrintScreen]した後,ペイントやらPhotoshopやらに貼り付けてそれをPNGで保存する人が多いと思います。私もそうです。
ですが,皆さん知ってのとおり,Windowsにデフォルトでついているスクショ機能だと,マウスカーソルが映らないんですよね。マウスカーソルが映らなくてもそんなに困らないことが多いんですが,説明のために使うスクショにはやっぱりマウスカーソル表示してほしい!と思うことも少なからずあったりするはずです。技術的な話はこちらを読んでもらうとして,今回は「マウスカーソルも撮れるよ!」と謳っているツールを使うことにしましょう。
日本語のコミュニティでは昔から「WinShot」が人気
日本語のサイトを検索したら,だいたいどこでも「WinShot」が紹介されていますね。使ったことないのですが,作者が日本人のようですし,たぶん高機能で使い勝手もよいのでしょう。
今更「WinShot」紹介しても記事にならない
「WinShot」はもう紹介し尽くされている,といっても過言ではないような気がしました。今更記事にしても何の面白みもないですね!「WinShot」はフリーソフトですが,幸いにも(?)オープンソースじゃないので,「オープンソースじゃないソフトはむやみに使いたくない!」って人のために,今回はオープンソースのスクリーンキャプチャツールを使います。
「Greenshot」をインストールしよう
オープンソースのいいスクリーンキャプチャツールないかなーって英語のコミュニティサイト探してたらありました,「Greenshot」 というのが。SourceForge.netのページがこちらです。ライセンスはGPLv2ですね。
「Greenshot」のダウンロードページから「DOWNLOAD」の文字を見つけてダウンロードしてください。「Greenshot-INSTALLER-***.exe」のような名前のファイルが保存されるろ思うので,実行してください。UACが出る場合は許可してください。
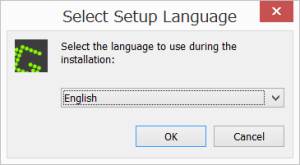
インストール画面で使用する言語を選んでください。ここには日本語はありませんが,インストール後には日本語が選べます。
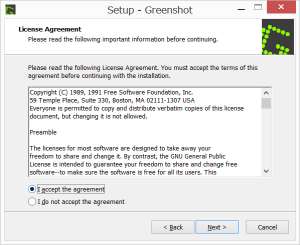
「I accept the agreement」にチェックを入れて「Next >」
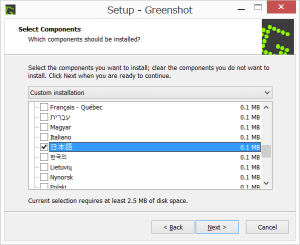
日本語を使いたければ,「日本語」にチェックを入れて,「Next >」
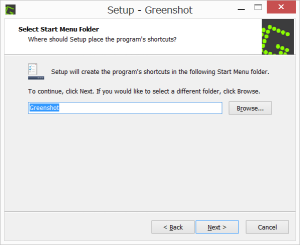
スタートメニュー(Windows 7以前)に表示する名前を設定して「Next >」
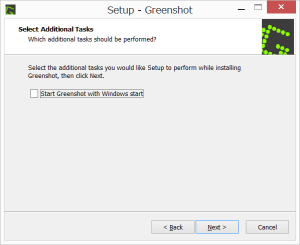
不用意にスタートアップに登録するべきではないので,「Start Greenshot with Windows start」のチェックを外して「Next >」
表示を日本語にしましょう
インストーラーの最後で「Start Greenshot」にチェックを入れていたら,タスクトレイにグレーとライトグリーンのアイコンがあるはずです。チェックを入れ忘れていた場合は,「スタートメニュー」(Windows 7以前)や「スタート画面」(Windows 8)に登録されているはずなので,そこから起動してください。
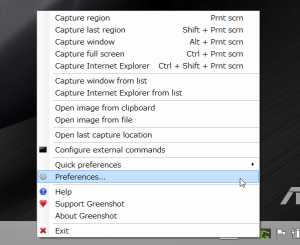
タスクトレイのGreenshotのアイコンを右クリックして,「Preferences…」を選択します。
スクショの撮り方
[Alt]+[PrintScreen]でWindowsのデフォルトと同じように現在アクティブなウィンドウをキャプチャーします。また,[PrintScreen]単体は後述の選択機能で使用するので,[Ctrl]+[PrintScreen]が画面全体のキャプチャーに割り当てられています。
万人がいじるであろう設定
マウスカーソルの表示/非表示
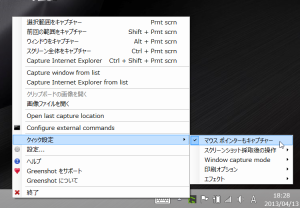
タスクトレイにあるアイコンを右クリックし,「クイック設定>マウス ポインターもキャプチャー」にチェックを入れると,スクリーンショットにマウスカーソルが映り,チェックを外せば映りません。
スクリーンショットの自動保存等
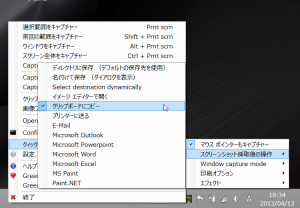
タスクトレイにあるアイコンを右クリックし,「クイック設定>スクリーンショット採取後の操作」を開くことで,スクリーンショットを撮った後にそのスクリーンショットをどうするかが選択できます。「クリップボードにコピー」がWindowsのデフォルトと同じような振る舞いです。
「名付けて保存(ダイアログを表示)」にチェックを入れておくと,いきなり「名前を付けて保存」ダイアログが出てきてPNG形式で保存できます。
「ディレクトリに保存(デフォルトの保存先を使用)」にチェックを入れておくと,いちいち「名前を付けて保存」ダイアログが出てこないで,どんどん保存していってくれます。
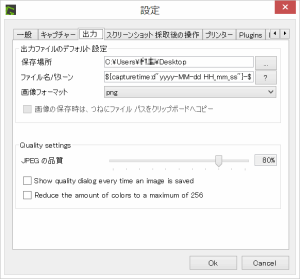
その「デフォルトの保存先」を変更するには,タスクトレイにあるGreenshotのアイコンを右クリックし,「設定…」を選択すると「設定」ダイアログが出てくるので,「出力」タブを開いて,「保存場所」を好きな場所に変更します。「ファイル名パターン」については,横の「?」ボタンをクリックして説明を読んでください。
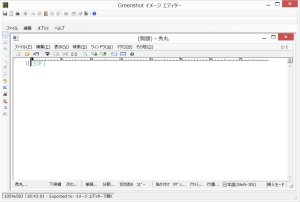
「イメージエディタで開く」にチェックを入れておくと,スクリーンショットを撮るたびに「Greenshot」の画像編集画面が開きます。矢印や図形を描いたり,影付きの文字を入れたりできます。
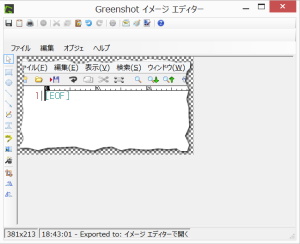
左端のツールボックスにある「切り抜き(C)」と「Effects」>「Torn edge」を使えばこのように加工できます。
まとめ
この手のソフト(=必要な時には便利だけど使うときが限られている系ソフト)はあまり常駐しておく気にはなれませんが,短時間に大量のスクリーンショットを撮りたいときなんかは手動で起動させれば便利です。ところで日本語が変なところや未訳の部分が多かったので,translation fileを改良してGreenshotのtranslations trackerに投げておいたのですが,ちゃんと使ってくれるんでしょうかね。というわけでおしまい!