Windows 8にTeXをインストールして使うまでの手順
先日新しくUltrabookを買いました。実は初めてのWindows 8なんですよ。だから「あれ???スタートボタンがない?????」みたいなテンプレのリアクションを(独りで)して,とりあえずソフト何かソフトで開きたかったら[Win]+[Q]を押せばいいのかと悟ってようやく安心できました。
そういうわけで,新しくWindows 8機にTeX環境を作ることになりました。ちょうど理工系の学部の大学に進学なさった知り合いも多いので,この機会にメモを作っておけば需要ありそう,というのがこの記事を書こうと思った動機です。ついでに(将来の自分のためにも)フォント周りのめんどくさい設定を済ませて,dvipdfmxでフォントを埋め込みのPDFを出力できるTeX環境を構築しちゃおう」,というところまでがこの記事の内容です。
一番楽な方法で行きましょう
TeXをインストールするにあたって,皆さんは特にこだわりがありません(断言)。そこで,あべのり先生の「TeX インストーラー」を使わせていただくことにしましょう。
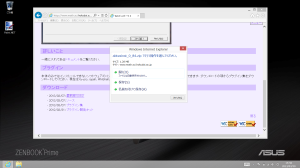
「TeX インストーラー」のページにアクセスして,最新版をダウンロードします。

ダウンロードしたzipファイルを展開してください。
さっそくインストールを始める
展開したら次のようのフォルダーができると思います。
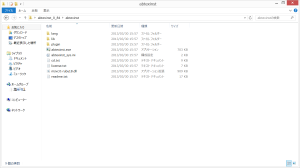
この中の「abtexinst.exe」を実行します。UACが出たら許可してください。
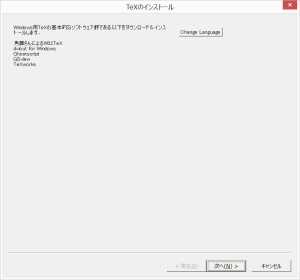
「Change Language」は必要に応じてどうぞ。「次へ」進みます。
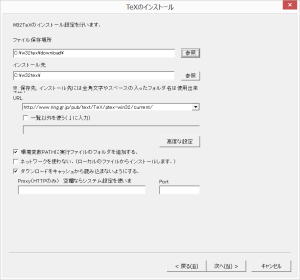
インストール先を聞かれますが,特にこだわりのない皆さんは普通はデフォルトのままでいいです。しかし,この記事を書いているときの一時的な問題だったのかもしれませんが,そのまま先に進むと,
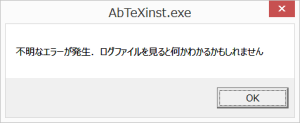
こういうエラーが出ました。ログファイルを見てみると,
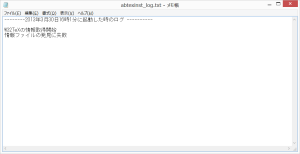
とってもシンプルなエラーメッセージで一見何が言いたいのかさっぱりですが,大学受験勉強で培った行間を読む力を駆使すれば,「W32TeXのファイルのダウンロードに失敗したんだな」と分かりますね,分かりません。とりあえずいろいろ試行錯誤してみたら原因はそれでした。そこで,
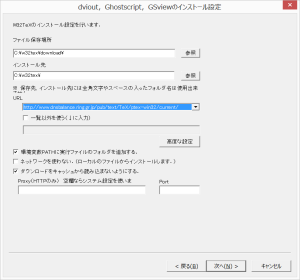
インストーラーがW32TeXをダウンロードしに行くURLをこう変えたらうまく行きました。同じ理由で,
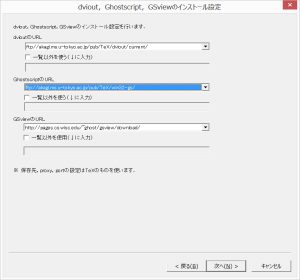
次のページのGhostscriptのURLも別のものに変えます。このURLのエラーは一時的なものなのか恒久的なものなのかはわかりませんが,インストーラーのこの画面でこういうエラーが出る可能性があって,その場合はこうすればいい,ということは覚えておいてください。
気を取り直して進みましょう
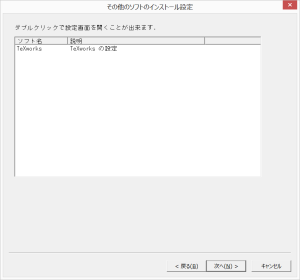
ダブルクリックでTeXworksのフォント設定の画面が出ますが,後で正しく設定し直すので今はそのまま進んで大丈夫です。(ちなみにさっきのエラーが出るとしたらこの後です。)

続いてインストールする内容を選択する画面です。が,例によって特にこだわりのない皆さんはデフォルトのままでいいでしょう。
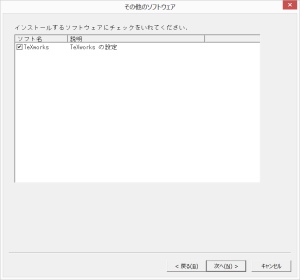
その他のインストールする内容の確認です。(といってもTeXworksしかありませんが)TeXworksはこの先の説明でガッツリ使うので,あまのじゃくじゃなければ絶対にチェックを外さないでください。次に進むと,
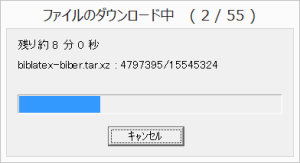
勝手にダウンロードが進み
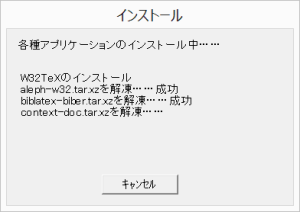
そのままインストールも勝手に進めてくれるので,このまま最後まで自動かと思いきや,
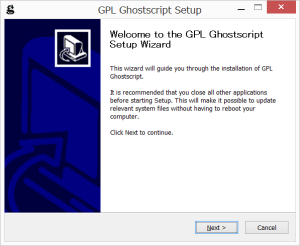
Ghostscriptのインストーラーは手動で進めなければなりません。ですが例によって特にこだわりのない皆さんは,「Next>」
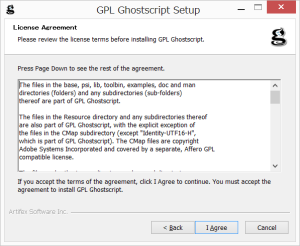
「I Agree」
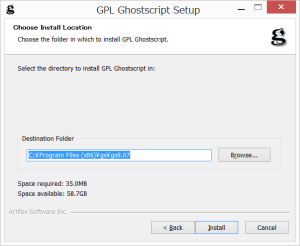
「Install」
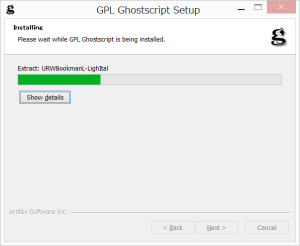
暇なら「Show details」を眺めましょう。
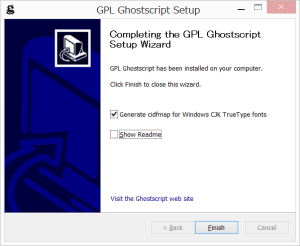
今は別にReadmeとか読みたくないのでチェックを外します。そしてFinish!
続いてGSviewのインストールが始まります。
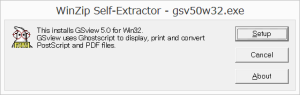
「Setup」
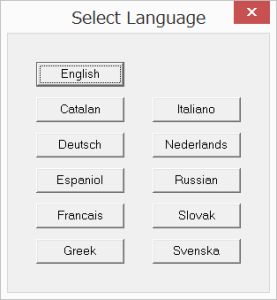
インストールに使う言語を選択します。「やっぱりロシア人がいいかな♡」とかそういう話じゃないですよ!別にわざわざ第二外国語選ばなくていいです!おとなしく「English」を選びましょう。
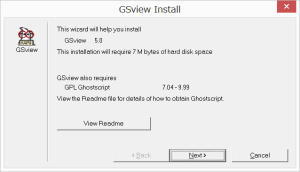
「Next>」
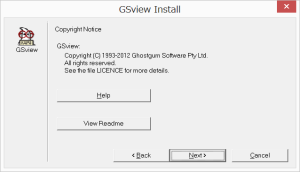
「Next>」
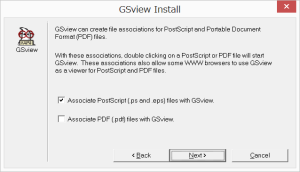
ファイルの関連付けについて聞かれます。上にだけチェックが入っている状態でいいと思います。Adobeの高いソフトを持っている人はチェックをつけないほうがいいかもしれません。
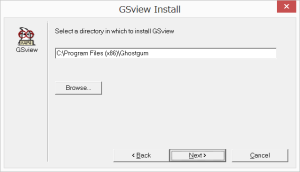
インストール場所は,例によってアレなので「Next>」
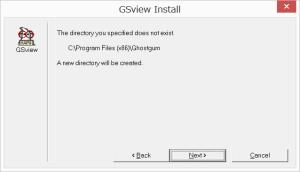
「Next>」
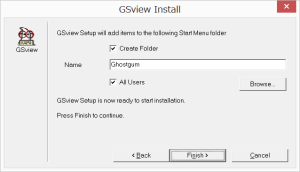
例によってry,「Finish>」
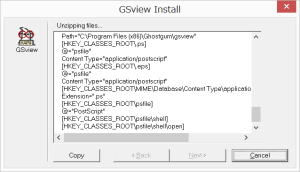
インストールが始まります。
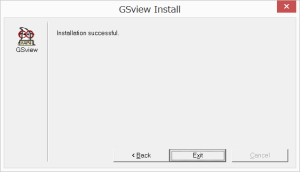
終わりました。「Exit」
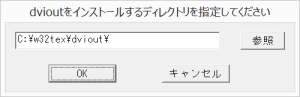
最後にdvioutのインストール先を指定します。
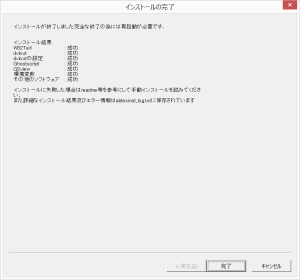
インストールが完了しました。
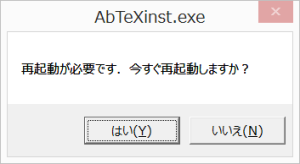
素直に再起動しましょう。
これでインストールは完了しました。しかしやるべきことはまだまだあります。
TeXworksをスタート画面(いわゆるMetro)のタイルに表示させよう
せっかくWindows 8なので,デスクトップだけでなくスタート画面にもTeXworksを表示させましょう(インストールしただけではTeXworksを表示してくれません)。
まずTeXworks本体のある場所を開きましょう。デフォルトの設定でインストールしたなら,[Win]+[E]のショートカットキーを押すなどして「コンピューター」を開き,「OS(C:)」>「w32tex」>「share」>「texworks」を開きます。
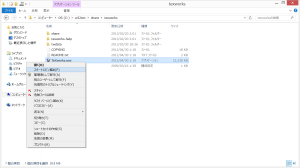
texworksフォルダーの中に「TeXworks.exe」(.exeは設定によっては表示されません)があるはずですので,それを[Shift]キーを押しながら右クリックすると図のようなメニューが出てきます。そして,「スタートにピン留め(P)」します。
いよいよフォントの設定です
日本人がTeXを使おうとして何が一番躓くって,間違いなくフォントの設定です。ちゃんと設定しないと,TeXworksで,文字が表示できなかったり,コンパイルできなかったり,と,もうそれはそれは「TeXマジクソ」と言う大学生が増える原因に違いありません。ですが,これからいう手順でちゃんと設定すれば間違いなく動くのでご安心ください。
ネットの他のサイトではフォントのライセンスの問題から生成するPDFにフォントを埋め込まない設定の説明が多いですが,ここでは正規のWindowsを使っている限りライセンス上の問題のない「MS 明朝」と「MS ゴシック」をPDFを埋め込みます(PDFにフォントを埋め込むというこは,そのフォントをインストールしていないパソコンでそのPDFを見てもちゃんとそのフォントで表示してくれます)。なお,モリサワやFONTWORKSのライセンス,あるいはヒラギノ・小塚などのライセンスを持っている人は,適宜以下の説明をそれらのフォントに読み替えればそういう高級なフォントを埋め込んだPDFが作れます。
フォントをコピーする
残念ながら,我々が使うTeXのコンパイラーはWindowsにインストールしてあるフォントを認識してくれません。ですので「MS 明朝」と「MS ゴシック」のフォントファイルをコピーして,コンパイラーが認識できる場所にペーストします。(ネットによくある解説ではしばしば「シンボリックリンク」という機能を使うことでコピーペーストによるライセンス違反の可能性を排除していますが,そんなことがスラスラできる人はこのページなど見ていないということで,安易なコピーペーストで話を進めます。)
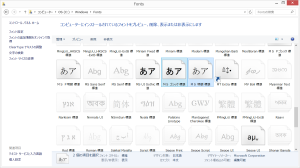
[Win]+[E]などで「コンピューター」を開き,「OS(C:)」>「Windows」>「Fonts」と進むとフォントがずらりと並んだ画面になります。「MS 明朝」と「MS ゴシック」の二つを選んで,コピーします。
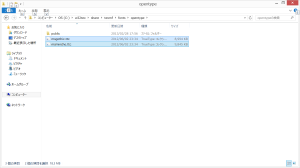
TeXのインストール先がデフォルトであれば,再び「コンピューター」を開き,「OS(C:)」>「w32tex」>「share」>「texmf」>「fonts」>「opentype」と進んでいきます。そして,その「opentype」フォルダーに先ほどコピーした二つのフォントファイルを貼り付けます。「msmincho.ttc」と「msgothic.ttc」は「MS 明朝」と「MS ゴシック」の本当のファイル名ですのでびっくりしないでください。
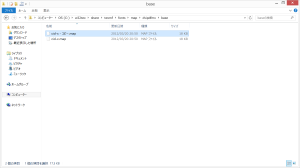
もう一度,[Win]+[E]で「コンピューター」を開き,「OS(C:)」>「w32tex」>「share」>「texmf」>「fonts」>「map」>「dvipdfmx」>「base」進んでいけば,(デフォルトのインストール先なら)その「base」フォルダーの中に「cid-x.map」というファイルがあるはずです。それをバックアップのためにコピーして貼り付けておきます。
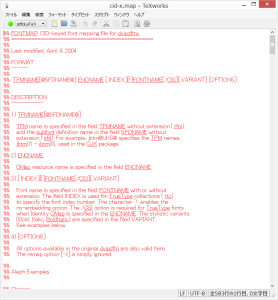
デスクトップやスタート画面から「TeXworks」を起動します。そして,「cid-x.map」をTeXworksのウィンドウにドラッグ&ドロップします。(「cid-x.map」は必ずしもTeXworksで開く必要はなく,「秀丸」などを使っているならそっちでもかまいませんが,Winodws付属の「メモ帳」では改行コードの関係で開かないほうがいいです。)
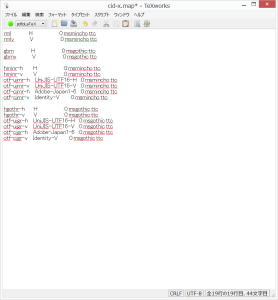
「cid-x.map」の内容を全消しして,以下の内容コードをコピーペーストして保存してください。
|
1 2 3 4 5 6 7 8 9 10 11 12 13 14 15 16 17 18 19 |
rml H :0:msmincho.ttc rmlv V :0:msmincho.ttc gbm H :0:msgothic.ttc gbmv V :0:msgothic.ttc hminr-h H :0:msmincho.ttc hminr-v V :0:msmincho.ttc otf-ujmr-h UniJIS-UTF16-H :0:msmincho.ttc otf-ujmr-v UniJIS-UTF16-V :0:msmincho.ttc otf-cjmr-h Adobe-Japan1-6 :0:msmincho.ttc otf-cjmr-v Identity-V :0:msmincho.ttc hgothr-h H :0:msgothic.ttc hgothr-v V :0:msgothic.ttc otf-ujgr-h UniJIS-UTF16-H :0:msgothic.ttc otf-ujgr-v UniJIS-UTF16-V :0:msgothic.ttc otf-cjgr-h Adobe-Japan1-6 :0:msgothic.ttc otf-cjgr-v Identity-V :0:msgothic.ttc |
各行に3つの塊がありますが,「MS 明朝」「MS ゴシック」以外の別のフォントを使う場合は一番右を変更します。「msmincho.ttc」や「msgothic.ttc」の前についている「:0:」は使うフォントの形式が「.ttc」の時だけ必要で,もし「.ttf」や「.otf」の形式のフォントファイルを使うなら要らないものです。例えば「msmincho.ttc」の代わりに「A-OTF-RyuminPro-Light.otf」を使いたかったら,「:0:msmincho.ttc」を「A-OTF-RyuminPro-Light.otf」に変更し,「msgothic.ttc」の代わりに「FOT-NewCezannePro-DB.otf」が使いたかったら,「:0:msgothic.ttc」を「FOT-NewCezannePro-DB.otf」とします。その場合は結局さっきのコードの代わりに次のようになります。
|
1 2 3 4 5 6 7 8 9 10 11 12 13 14 15 16 17 18 19 |
rml H A-OTF-RyuminPro-Light.otf rmlv V A-OTF-RyuminPro-Light.otf gbm H FOT-NewCezannePro-DB.otf gbmv V FOT-NewCezannePro-DB.otf hminr-h H A-OTF-RyuminPro-Light.otf hminr-v V A-OTF-RyuminPro-Light.otf otf-ujmr-h UniJIS-UTF16-H A-OTF-RyuminPro-Light.otf otf-ujmr-v UniJIS-UTF16-V A-OTF-RyuminPro-Light.otf otf-cjmr-h Adobe-Japan1-6 A-OTF-RyuminPro-Light.otf otf-cjmr-v Identity-V A-OTF-RyuminPro-Light.otf hgothr-h H FOT-NewCezannePro-DB.otf hgothr-v V FOT-NewCezannePro-DB.otf otf-ujgr-h UniJIS-UTF16-H FOT-NewCezannePro-DB.otf otf-ujgr-v UniJIS-UTF16-V FOT-NewCezannePro-DB.otf otf-cjgr-h Adobe-Japan1-6 FOT-NewCezannePro-DB.otf otf-cjgr-v Identity-V FOT-NewCezannePro-DB.otf |
もちろん,この場合は「A-OTF-RyuminPro-Light.otf」と「FOT-NewCezannePro-DB.otf」のファイルを「msmincho.ttc」と「msgothic.ttc」の代わりにC:\w32tex\share\texmf\fonts\opentype(デフォルトでインストールした場合)にコピーして貼り付けておく必要があります。
TeX環境構築完了!
長い作業工程お疲れ様でした。これであなたのパソコンには無事TeX環境が出来上がったはずです。最後にサンプルを示すので,TeXworksの画面から「ファイル」>「新規作成」をして,以下のコードをコピーペーストしてください。そして右上のプルダウンメニューが「pdfpLaTeX」になっていることを確認してから,緑色の再生ボタンみたいものを押します。適当にファイルを保存して,そのまま進んでください。そうして下のスクリーンショットのような出力が得られれば成功です。また.texファイルを保存したフォルダーに.pdfファイルが生成されています。AdobeReaderなどで確認してみてください。
|
1 2 3 4 5 6 7 8 9 10 11 12 13 14 15 16 17 18 19 20 21 22 23 24 25 26 27 28 29 30 31 32 33 34 35 36 37 38 39 40 41 42 43 44 45 46 47 48 49 50 51 52 53 54 55 56 57 58 59 60 61 62 63 64 65 66 67 68 69 70 71 72 73 74 75 76 77 78 79 80 81 82 83 84 85 86 87 88 89 90 91 92 93 94 95 96 97 98 99 100 101 102 103 104 105 106 107 108 109 110 111 112 113 114 115 116 117 118 119 120 121 122 123 124 125 126 127 128 129 130 131 132 133 134 135 136 137 138 139 140 141 142 143 144 145 146 147 148 149 150 151 152 153 154 155 156 157 158 159 160 161 162 163 164 165 166 167 168 169 170 |
\documentclass[10pt,a4paper]{jsarticle} %AMS-LaTeX \usepackage{amsmath,amssymb} %Unicode文字やCIDコード入力 \usepackage{otf} %画像の読み込み \usepackage[dvipdfmx]{graphicx} %Tikz/PGF ライブラリ \usepackage{tikz} \usetikzlibrary{calc} \usetikzlibrary{intersections} \begin{document} \noindent{\fbox{\bf{問題}\sf{A-0}}} \vtop{\hsize=10cm 円$K$ に内接する$\triangle\mathrm{ABC}$ があり,$\mathrm{AB}=6$, $\mathrm{BC}=5$, $\mathrm{CA}=9$ である。$\angle\mathrm{BAC}$ の二等分線と$\mathrm{BC}$ の交点を$\mathrm{D}$ とし,$\angle\mathrm{BAC}$ の二等分線と$K$ の交点のうち,$\mathrm{A}$ でないものを$\mathrm{E}$ とする。\\ \ajKakko{1} $\mathrm{BD}:\mathrm{DC}$ を求めよ。\\ \ajKakko{2} $\cos \angle\mathrm{ABC}$ の値を求めよ。\\ \ajKakko{3} $\mathrm{AD}$, $\mathrm{AE}$ の長さを求めよ。\\ \ajKakko{4} $\mathrm{E}$ における$K$ の接線と,直線$\mathrm{AC}$ の交点を$\mathrm{F}$ とするとき,$\mathrm{EF}$ の長さを求めよ。 } {\bf{(解答)}\hspace{2zw}} % % \begin{center} \begin{tikzpicture} \draw [thick] (0,0) coordinate (O) circle [radius=2cm]; \fill (O) circle(0.5mm); \coordinate (A) at (canvas polar cs:angle=150, radius = 2cm); \fill (A) circle(0.5mm); \coordinate (B) at (canvas polar cs:angle=230, radius = 2cm); \fill (B) circle(0.5mm); \coordinate (C) at (canvas polar cs:angle=310, radius = 2cm); \fill (C) circle(0.5mm); \coordinate (E) at (canvas polar cs:angle=270, radius = 2cm); \fill (E) circle(0.5mm); \draw (A) node [anchor=east]{A}--(E) node [anchor=north]{E}; \draw (A)--(B)node [anchor=north east]{B}--(C)node [anchor=north west]{C}--cycle; \draw node [anchor=south west] at (intersection of A--E and B--C){D}; \fill (intersection of A--E and B--C) circle(0.5mm); \end{tikzpicture} \end{center} % % %% %(1) %% \ajKakko{1} $\mathrm{AD}$ は$\angle\mathrm{BAC}$ の二等分線であるから,三角形の内角の二等分線の性質より, \begin{align*} \mathrm{BD}:\mathrm{DC}=\mathrm{AB}:\mathrm{AC}=2:3 \tag*{------(答)} \end{align*} %% %(2) %% \ajKakko{2} $\triangle\mathrm{ABC}$ に余弦定理を用いて, \begin{align*} \cos \angle\mathrm{ABC}=&\frac{\mathrm{AB}^2+\mathrm{BC}^2-\mathrm{CA}^2}{2\cdot\mathrm{AB}\cdot\mathrm{BC}}\\ =&\frac{6^2+5^2-9^2}{2\cdot 6 \cdot 5} = -\frac{1}{3} \tag*{------(答)} \end{align*} %% %(3) %% \ajKakko{3} \ajKakko{1} より,$\displaystyle\mathrm{BD}=\frac{2}{5}\cdot\mathrm{BC}=2$\\ $\triangle \mathrm{ABD}$ に余弦定理を用いると, \begin{align*} \mathrm{AD}^2=&\mathrm{AB}^2+\mathrm{BD}^2-2\cdot \mathrm{AB} \cdot \mathrm{BD} \cos \angle\mathrm{ABC}\\ =&6^2+2^2-2\cdot 6 \cdot 2 \cdot \left(-\frac{1}{3}\right)=48 \end{align*} \begin{align*} \therefore \mathrm{AD}=4\sqrt3 \tag*{------(答)} \end{align*} また,方べきの定理より, \[ \mathrm{AD}\cdot\mathrm{DE}=\mathrm{BD}\cdot\mathrm{DC} \] が成り立ち,$\mathrm{AD}=4\sqrt3$, $\mathrm{BD}=2$, $\displaystyle\mathrm{DC}=\frac{3}{5}\mathrm{BC}=3$ であるから, \begin{align*} 4\sqrt3\cdot\mathrm{DE}=2\cdot 3 \Leftrightarrow \mathrm{DE} = \frac{\sqrt3}{2} \end{align*} ゆえに, \begin{align*} \mathrm{AE}=\mathrm{AD}+\mathrm{DE}=\frac{9}{2}\sqrt{3} \tag*{------(答)} \end{align*} %% %(4) %% \ajKakko{4} % % \begin{center} \begin{tikzpicture} \draw [thick] (0,0) coordinate (O) circle [radius=2cm]; \fill (O) circle(0.5mm) node [anchor=south west]{O}; \coordinate (A) at (canvas polar cs:angle=150, radius = 2cm); \fill (A) circle(0.5mm); \coordinate (B) at (canvas polar cs:angle=230, radius = 2cm); \fill (B) circle(0.5mm); \coordinate (C) at (canvas polar cs:angle=310, radius = 2cm); \fill (C) circle(0.5mm); \coordinate (E) at (canvas polar cs:angle=270, radius = 2cm); \fill (E) circle(0.5mm); \draw (A) node [anchor=east]{A}--(E) node [anchor=north]{E}; \draw (A)--(B)node [anchor=south west]{B}--(C)node [anchor=south]{C}--cycle; \draw node [anchor=south west] at (intersection of A--E and B--C){D}; \fill (intersection of A--E and B--C) circle(0.5mm); \coordinate (P) at (-2cm,-2cm); \coordinate (Q) at (2cm, -2cm); \coordinate (F) at (intersection of A--C and P--Q); \draw (P)--(Q); \draw (C)--(F) node [anchor = north]{F}; \fill (F) circle (0.5mm); \end{tikzpicture} \end{center} % % $K$ の中心を$\mathrm{O}$ とおく。直線$\mathrm{EF}$ は,$\mathrm{E}$ における$K$ の接線であるから, \begin{align} \mathrm{OE}\perp\mathrm{EF} \tag*{------\ajMaru{1}} \end{align} また,円の半径より$\mathrm{OB}=\mathrm{OC}$, $\angle\mathrm{BAE}=\angle\mathrm{CAE}$ より$\mathrm{BE}=\mathrm{CE}$ であるから,$\square\mathrm{OBEC}$ は凧形であり, \begin{align} \mathrm{OE}\perp\mathrm{BC} \tag*{------\ajMaru{2}} \end{align} \ajMaru{1}\ajMaru{2}より,$\mathrm{BC}\parallel\mathrm{EF}$ であるから,$\triangle\mathrm{ADC}\backsim\triangle\mathrm{AEF}$ が成り立つ。よって$\mathrm{AD}:\mathrm{AE}=\mathrm{DC}:\mathrm{EF}$ であるので,\ajKakko{3} の結果を用いると, \[ 4\sqrt3:\frac{9}{2}\sqrt3=3:\mathrm{EF} \] \begin{align*} \therefore \mathrm{EF}=\frac{27}{8} \tag*{------(答)} \end{align*} \end{document} |
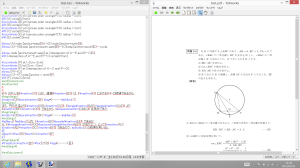
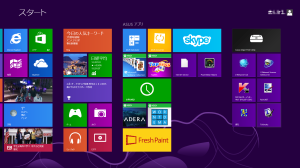
このサイトを見てTeXをインストールして見ましたが、いざサンプルをコピーペーストしてみると
untitled-3.tex
LaTeX Error: File `otf.sty’ not found.
というエラーが出てきます。
良かったらどうすれば良いのかご教授おねがいします。
エセ理系さん
W32TeXがフルインストールされていれば普通はそんなことないはずなのですが、なんらかの理由でotf.styパッケージがインストールされていないようですね。
otf.styパッケージを今からインストールすれば解決するはずですが、手動でパッケージをインストールするのに不慣れなら、TeXをインストールしたフォルダーごと一度消して、再インストールした方が早いかもしれません。
あるいは、実際に自分でTeXのコードを打つときにotf.styを使わないなら、そのまま放置でもいいかもしれません。
結局再インストールしました。
丁寧な返信ありがとうございました。
win7ですが,いつもフォントを読み込めず苦労していたので,参考にさせていただき,無事完成いたしましたので,以下の通り,ご報告&コメントいたします.
2013年7月22日時点で,あべのり先生のインストーラーを使用して,設定を変えずにインストールしたところ,それぞれのフォントに対応するmapファイルもダウンロードされています.これを利用したら,cid-x.mapとファイル名を変更するだけで簡単にフォントの設定もできました.
C:\w32tex\share\texmf-dist\fonts\map\dvipdfmx\base の中に多数ダウンロードされているmapファイルのうち,使用するフォントに対応するmapファイル(例えば,MSのフォントならmsgothmin.map)のファイル名をcid-x.mapと書き換えるのです.するとエラーもなく「森鴎外」も本来の字体できちんと表示できました.
ご参考までに.
ド文系さん
情報ありがとうこざいます。mapファイルのあたりがこの記事の記述と最新バージョンのW32TeXで異なってしまっていると言ったところでしょうか。また時間を見つけていろいろいろ調べてみます。
なお、この記事に書いてある情報はすべて私の「経験則」ですので、必ずしも必要十分な方法ではないですのでご了承ください。
長年LaTeXを使用していなかったので,今では素人です。
サンプルをコンパイルしてみたのですが,pdfファイルが作成されず,
dviファイルになりました。また,記号は出たのですが図形が出ませんでした。
インストールの時よくばって,dviとpdfの両方にチェックをいれました。
このせいでしょうか? 線画が出ない理由もわかりません。お手上げです。
素人に割く時間がもったいないとは思いますが,時間が許せばお願いします。
再インストールしてうまくいきました。お騒がせしてすみません。
指示通りのインストレーションを行ったつもりですが以下のようなメッセージが出てアウトプットがありませんでした。
何が問題でしょうか?ご指摘くださればありがたいです。
dvipdfmx:warning: Could not locate a virtual/physical font for TFM “hgothr-h”.
dvipdfmx:warning: >> This font is mapped to a physical font “HiraKakuProN-W3.otf”.
dvipdfmx:warning: >> Please check if kpathsea library can find this font: HiraKakuProN-W3.otf
dvipdfmx:fatal: Cannot proceed without .vf or “physical” font for PDF output…
Output file removed.
先ほどコメントをお送りした湯川です。
”もう一度,[Win]+[E]で「コンピューター」を開き,「OS(C:)」>「w32tex」>「share」>「texmf」>「fonts」>「map」>「dvipdfmx」>「base」進んでいけば,(デフォルトのインストール先なら)その「base」フォルダーの中に「cid-x.map」というファイルがあるはずです。それをバックアップのためにコピーして貼り付けておきます。”どこに張り付けておくかを勘違いしてTexworksに張り付けてしまいました。baseフォルダーに張り付けることで問題は解決しました。お手数おかけしてすみませんでした。
Pingback: Marduino